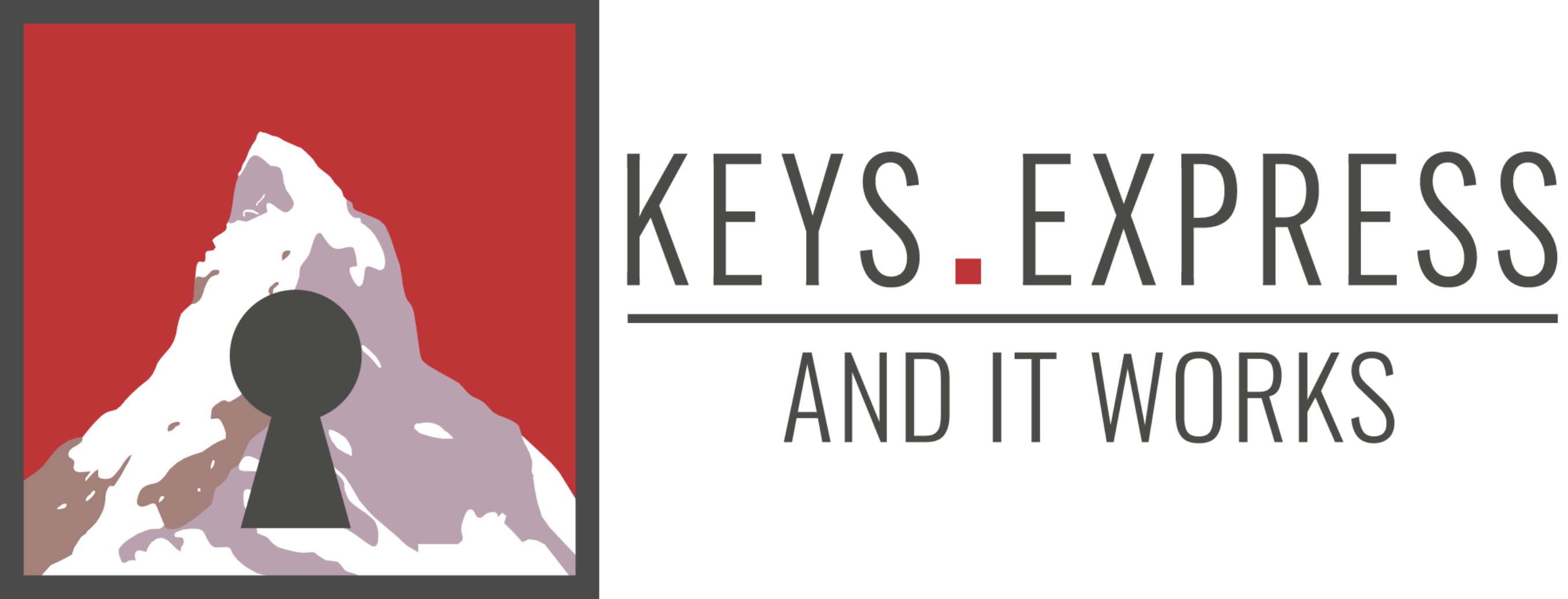Hello Guest! Welcome to Keys.Express
Shorten boot time and get started faster! - Speed up Windows 10 startup process


One phenomenon concerns all users who use Windows 10 or other operating systems over a period of time. Your PC takes too long to boot up. The device will unfortunately never be as fast as on the first day. There are a few tips and tricks to speed up the Windows 10 startup process. We will present these to you in the following. Many methods promise a considerable reduction of the boot time and have proven themselves over the years.
A new installation of Windows would help enormously, but is not absolutely necessary. Therefore, we focus on the already existing on-board resources of your PC in the first step.
Just follow the tutorial below if you want to speed up your Windows 10 startup process.

How can I speed up the startup of Windows 10?
- Use alternative modes instead of classic shutdown
- Clean up Autostart and speed up startup process
- Reduce the boot time in the BIOS of your PC
It is also important to know how long your PC needs for the boot process.
How long does it take to boot up Windows 10?
An integrated tool
Wie Windows automatically documents how long it takes to start the system with the help of the integrated event viewer. Various logs are stored here after the installation, which also affect the performance.
There are various (critical) warnings in the corresponding menu if you should speed up your startup process.
- Via the quick access by right-click or the key combination Windows logo key + R you can find the Run command of Windows 10. Maybe you have to activate your Windows key first.
- Enter Eventvwr in the text field and confirm with Enter.
- You need the appropriate submenu from the folder structure on the left. Click on Application and Service Logs, followed by Microsoft, Windows and finally Diagnostics-Performance. There you select the entry „Operational“.
- In the center you will now see the logs, provided with date and time.
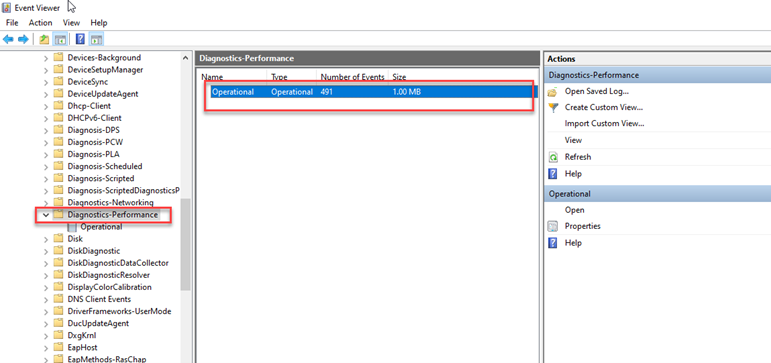
Speed up Windows 10 startup process thanks to event viewer
For speeding up your startup process you have to pay attention to the errors of "Event ID 100". Shutting down your PC affects 200 and everything above. Search for the most recent entry. You will find the message "Windows has been started" at the bottom center. Behind Startup time you can see how long the startup took to the millisecond.
Additional-Tip: A deeper look into the logs will help you to define the Windows 10 startup problem more precisely. The meaning of the event ID is important here. For example, 101 means that a program is slowing down the PC, the problem is with a driver if 102 is displayed. The causes that more often lead to delays should be taken into account to speed up the startup process.
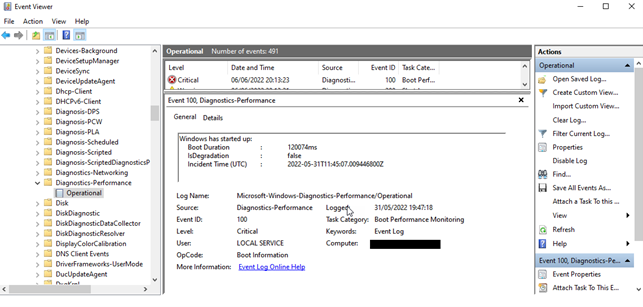
Now that you have a good overview of the possible reasons for a slow start of Windows 10, you still need concrete instructions on how to speed up the startup process sustainably:
1. Use alternative modes instead of classic shutdown
For a quick start of Windows 10, you probably know the simple solution from your laptop: The system goes into standby mode by closing it and does not shut down the system completely, but enters a standby mode. You can use the device faster because the applications don't have to be restarted. On your desktop PC, the energy-saving mode works similarly. The startup process should be accelerated because you start directly on the lock screen without a boot process.
Additional-Tip: The quick start should be active in Windows 10.
Unlike Windows 7, the processes are only shut down completely by restarting by default. It is best to check in the settings whether the button for activating the quick start is selected when your PC is slow. You can find it via Windows logo key + X in the power options.
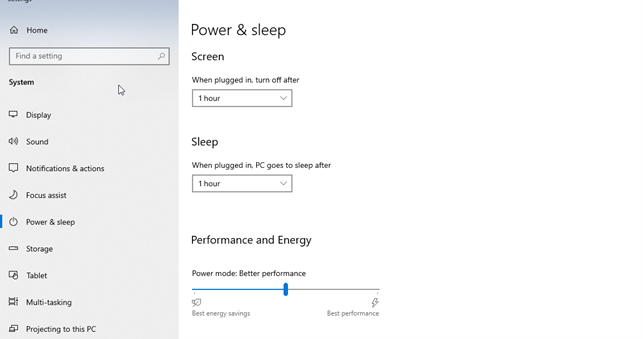
2. Speed up the startup process by cleaning up the autostart
The number of programs in Autostart increases the more apps and features you have installed on your PC. The applications in the Autostart are started by themselves when the system is booted. Besides the essential processes for your operating system, they often include update services or synchronization units of certain providers. You can open the Windows 10 Task Manager via the key combination Ctrl + Shift + Esc. The startup process can be accelerated by deactivating individual entries under the Startup tab.
Additional-Tip: You can get an extended overview of the system configuration of Windows 10. The quickest way to open it is via Windows logo key + R, where you execute the command msconfig. Click on the "Services" tab. Check the box "Hide all Microsoft services". Then check which functions you really need.
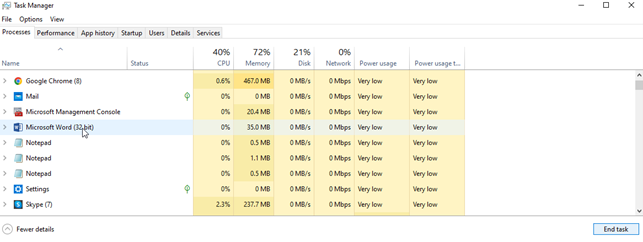
3. Reduce the boot time in the BIOS of your PC
Windows sometimes scans DVDs inserted into a drive for bootable partitions, which costs valuable time at startup. The situation is similar for external hard disks that are permanently connected to the PC via USB. A look into the disk management is helpful. If you want to speed up the boot process, you should disconnect storage media that are not permanently needed from your system.
You can get to Disk Management in Windows 10 in just a few clicks.
Right-click on the Windows icon and select "Disk Management" from the context menu in the taskbar.
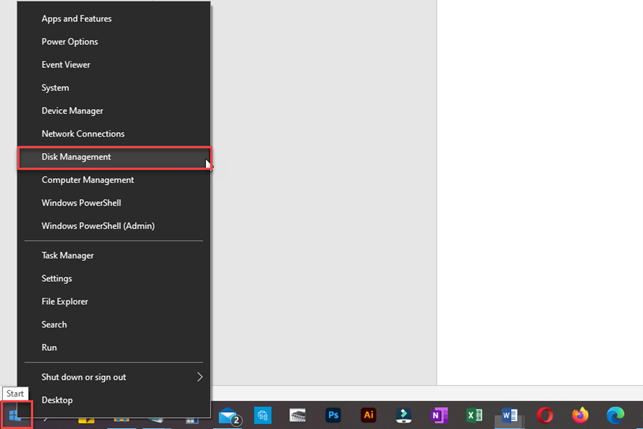
The connected hard disks and other data carriers are shown here. With the right mouse button a hard disk can be selected and different functions can be accessed.
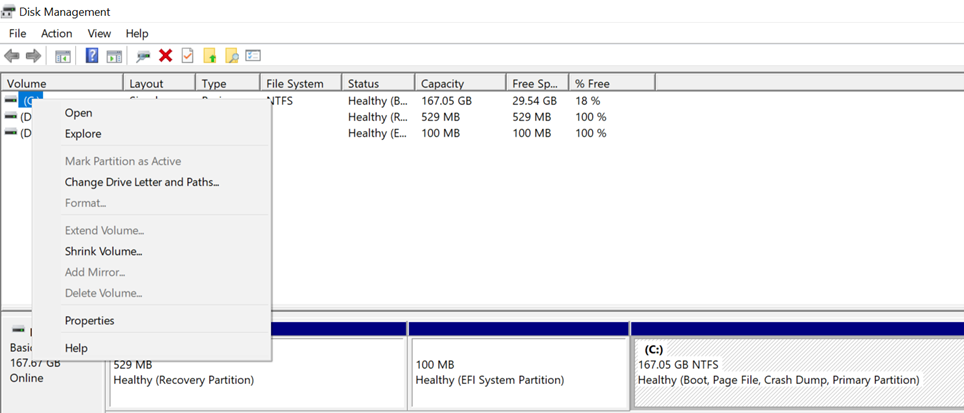
For example, if you want to delete all data on a hard disk, you can click "Format".
Additional tip: If your PC starts slowly, you have enough time to enter the BIOS by pressing F2 / F8 / F10. Depending on the interface, look for a menu called "Advanced" here. You should take a special look at Fast Boost, which prevents an additional check of all hardware components during startup. You can save additional time at startup if the hard disk on which your operating system is stored is in first place in the boot order.
With these tips, you can speed up the Windows 10 startup process by saving a few seconds. It is always worthwhile to have more storage space by increasing partitions. Do you want to buy Windows 10? Then you can find it here in our online store.