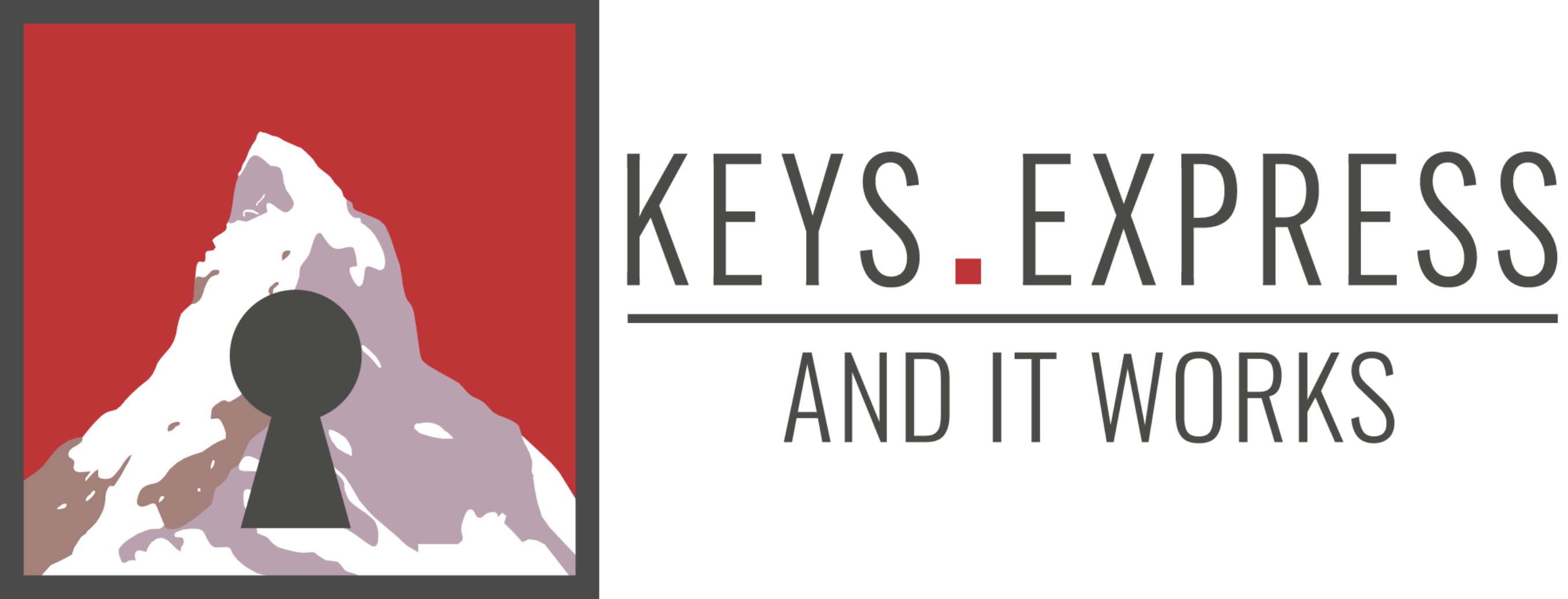Hello Guest! Welcome to Keys.Express
Windows 11



10 Tricks for Windows 11
Windows 11, the latest version of Microsoft's popular operating system, brings not only a fresh design but also a plethora of new features. While it's quite user-friendly, there are many hidden features and tricks that can help you boost your productivity and make your Windows 11 experience even more enjoyable. In this article, we will introduce 10 clever tricks to help you become a Windows 11 pro.
Customize Your Start Menu:
Windows 11 offers a highly customizable Start Menu. You can easily pin your favorite apps and organize them into groups. Right-click on the Start button, select "Show more options," and then choose "Customize." This allows you to tailor your Start Menu to your liking.
Snap Layouts and Snap Groups:
Windows 11 introduces Snap Layouts and Snap Groups to simplify multitasking. Use Snap Layouts by holding down the maximize button of a window. This will display various layout options to organize your windows. Snap Groups enable you to save open apps as sets for quick access later.
Quick Access to Widgets:
Widgets are a novelty in Windows 11, providing information at a glance. Press the Windows key + W to open the widget menu and personalize it with your preferred widgets, such as weather, calendar, news, and more.
Centered Taskbar:
If you prefer the classic layout of the taskbar, you can move it to the center of the screen. Right-click on the taskbar, go to "Taskbar settings," and under "Taskbar behaviors," select "Center." This will give you the familiar look back.
Organize with Virtual Desktops:
Organize your workspace with virtual desktops. Press the Windows key + Tab to open Task View, then click "New Desktop" to create a virtual workspace. You can switch between them for different tasks.
Optimize Power Settings:
Extend your laptop's battery life by adjusting power settings. Go to Settings > System > Power & sleep and configure power plans to match your needs. The "Battery saver" mode can be very useful when on the go.
Quick Access to Emojis:
Express yourself with emojis by pressing the Windows key + Period (.) or Windows key + Semicolon (;). This handy shortcut opens the emoji picker, making it easier to add emojis to your messages and documents.
Activate Dark Mode for Eye Comfort:
Enable Dark Mode by going to Settings > Personalization > Colors. Dark Mode reduces eye strain and can even extend battery life on OLED screens.
Utilize Snap Assist for App Management:
When you snap a window to the side, Windows 11 suggests other apps to fill the remaining space. Take advantage of Snap Assist to multitask more efficiently.
Swift Search with Windows + S:
Looking for files, apps, or settings? Press the Windows key + S to open an optimized search bar that provides quick access to everything you need.
Conclusion:
Windows 11 is packed with features and keyboard shortcuts that can enhance your computer experience. These ten tricks are just the tip of the iceberg. Experiment with them and discover even more to find the perfect Windows 11 configuration that suits your needs and style. Whether you're a productivity enthusiast or simply looking for a more user-friendly experience, Windows 11 has something to offer for everyone.