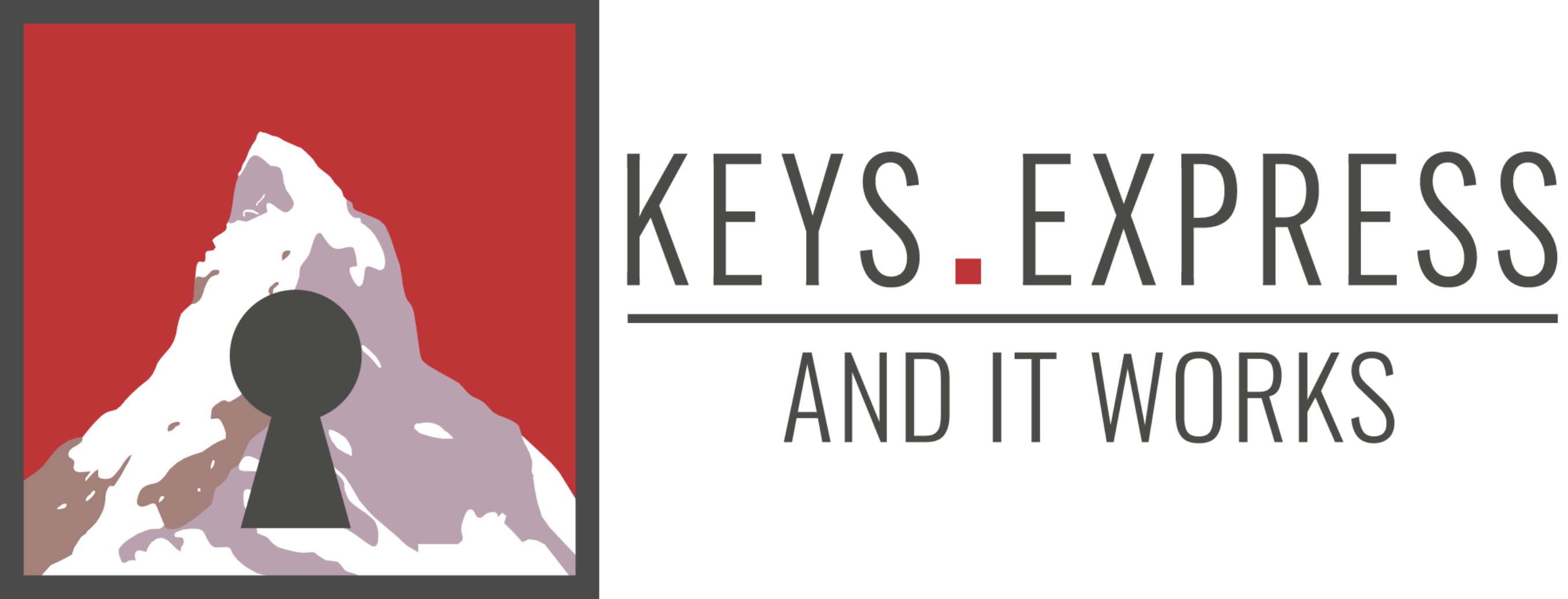Hello Guest! Welcome to Keys.Express
Install Windows 10 printer

Install Windows 10 printer and add new device
You do not need any special prior knowledge to install a printer with Windows 10. Whether it’s a laser printer in the office or an inkjet printer for home, the setup under Windows 10 follows the same pattern. However, there are always typical errors: printer is not recognized or found and the device does not respond. If you just want to print an important document in Microsoft Office, there are often malfunctions during wireless operation.
Windows 10 Add Printer: Known issues solved!
- Printer is not detected
- WLAN does not work
- Changing the default printer
Before we jump into the usual problems users face, here’s a step-by-step guide to setting up the printer on Windows 10.


Installing the printer with Windows 10
- Via the gear icon in the start menu of your operating system or the key combination Windows logo key + I you can open the Windows Settings.
- Click on the Devices menu item and you will reach the Printers & Scanners tab, which you will find on the left side.
- Now click on the Add Printer or Scanner command with the plus icon. Windows 10 will now search for connected devices.
- Select your printer and click Next. The actual installation will start and the printer will be added.
Microsoft has changed little in the system over the years, and you can also use the instructions for older versions, such as Windows 8. You can add printers in the same way as with Windows 10.
Note: Install Windows 10 printer driver before setup!
It is not advisable to install the printer when installing Windows 10. The option is offered to you during the first steps, but an internal database regarding the driver is accessed. Depending on the state of the operating system, the data stored there may be incomplete or outdated.
Therefore, before you share the printer, it is a good idea to completely finish the wizard when you start Windows. You should not install the printer in Windows 10 until you can work normally on your PC. To do this, you must first take care of the driver. You can usually find it on the manufacturer's website via the serial number or type designation.
For printers of the brand HP, for example, you will find something on this page.
Drivers for older devices are often on a CD with essential software. To be able to add printers under Windows 10, sometimes certain settings are missing. You should only access the Windows database in case of complications, which we will discuss in detail below.
1. Problem: Printer is not detected
Some older devices are no longer supported by the manufacturer, and that's where Microsoft's driver database can help. In most cases, it is due to missing drivers if a printer is not recognized. These are the steps you can take to install the printer under Windows 10.
- Switch again to the Settings via the cogwheel icon in the start menu or Windows logo key + I. Then go again to devices - printers & scanners.
- As described in the installation instructions above, start the Add Printer or Scanner command. If the search does not show any results, click on the desired printer is not listed.
- Several options are offered here. Usually, for old hardware, the first item My printer is slightly older will lead you to the target.
- Alternatively, you can directly select your connection via the last option Add local printer or network printer with manual settings. You should use the printer port LPT1.
- In the last step, click Windows Update and find the model of your printer from a list. Select driver and you are ready to install the printer in Windows 10.
If your printer is not in the list, you can still try related drivers. The manual of your device should list the printer language under the general information - from PCL1 to PCL6. Try if a driver with the same background works.


2. Problem: WLAN does not work
The WLAN could fail even on modern devices. This is a common problem when you want to add printers in Windows 10. As a first step, you should try to update the drivers and print a test page. What can also help is restarting your router or checking the associated access restrictions.
As described in the section above, you can also go through the device settings to install the printer on Windows 10. After clicking on the desired printer is not listed, choose Add printer using a TCP/IP address.
The WLAN connection should work after manually entering the address of your printer.
3. Problem: Changing the default printer
With the longevity of computers, it always happens that printers that have already been replaced collect many devices. Or you use several printers at the same time. What is then extremely annoying is when the wrong model has been stored as the default printer or Windows automatically makes adjustments in this regard.
The installation under Windows 10 is closely related to this selection. Therefore, it is best to go back (as described above) in the Windows settings to Printers & Scanners.
Select your favorite from the listed devices and click Manage. If you have unchecked Windows manages default printer, you will be offered the option as default.
Now you know how to add printers in Windows 10. If you have any other problems with your computer, just browse our blog a bit.